Tutoriels TRP2
:: Forum :: Aide au Rôle-Play
Page 1 sur 1
 Tutoriels TRP2
Tutoriels TRP2
Bonjour à tous et à toutes.
Ce sujet qui, à mon avis, sera remplacer par un sous-forum est là pour vous présenter un tutoriel au niveau des états.
Presque tous ici savent créer des états à mon avis, mais je pense qu'il est important de faire une démonstration pour cela. Ensuite, nous nous attarderont sur les "effets" des états.
Merci de cliquer sur les images pour les voir dans leur taille normale, je ne pouvais pas les mettre a cause d'une erreur d'affichage sinon.
Tout d'abord il faut ouvrir votre panneau TRP2 :
Ensuite vous devrez allez dans l'onglet création :
Une grande page s'ouvre, plusieurs catégories sont visible :Création d'Objets, d'États, de Documents et de Quêtes.
Comme dit précédemment, ce sont les États qui nous intéresse le plus, cliquer sur la croix bleu pour en créer un :
Une autre grande fenêtre s'ouvre alors à vous, nous nous attarderons sur la partie supérieure gauche pour l'instant, c'est la base pour créer un État. L'image est vierge et légendée pour permettre de comprendre aisément :
Une "fiche" d'état finie ressemble à ça une fois que vous avez tout remplis, pour vous donner une idée du résultat final :
Maintenant nous pouvons passer à la partie plus difficile que j’appelle "Effet d'État".
Le terme employé n'est peut-être pas celui-ci mais le but est de vous montrer comment cela marche, cette fois-ci, direction le cadre "Évènement" :
Il faut ensuite cliquer sur "Secondes" qui nous intéresse le plus pour passer aux choses sérieuses, car les autres peuvent s'effectuer directement depuis le panneaux des états pour être moins compliquer. Un nouveau cadre s'affiche dans le coin inférieur gauche :
Pour la suite nous allons commencer par poser les condition, pour cela, cliquer sur le bouton pour en ajouter une comme préciser sur l'image précédente. Plusieurs icônes s'offrent à vous.
Voici à quoi cela ressemble une fois fini, notez que ce schéma est presque obligatoire pour votre première condition, sinon votre effet se lancera tout le temps :
Une fois que vous avez établie votre condition, nous pouvons passer aux Effets. Cliquer sur l’icône pour en rajouter un, vous aurez ensuite une petite fenêtre avec différent icônes, sélectionnez celui des "Paroles/Emotes".
Une autre fenêtre (hé oui, ils ont des promotions chez Tribat) s'ouvre avec une zone de texte. Ici vous allez décider ce que vous voulez mettre comme action, évidement tout cela sera mis dans le canal que vous souhaitez.
Notez que si vous voulez que votre personnage fasse toujours la même action écrire le texte sera suffisant, mais si vous voulez que cela diffère, il faudra le mettre entre balise {Randtext:} avec des "+" pour séparer chaque partie (voir sur l'image, ce sera plus clair) :
Et voila, après tout ça vous avez enfin fini, d'autres possibilités sont existantes mais la démarche la plus simple à suivre est celle-ci, mais laissez allez vos imaginations !!
Vous pouvez aussi rajouter plusieurs condition à votre Effet, comme par exemple, celui de s'activer uniquement quand vous marchez, nous allons voir ça. Cliquer tout d'abord pour rajouter une deuxième condition en plus de la première du jet aléatoire, chose qui ouvre la fenêtre de choix des icônes, cliquer sur le premier en partant de la gauche puis enregistrer l'icone suivant :
Ne touchez en rien les statistique par contre, pour garder les même que sur votre condition précédente.
Et voilà, ainsi le lancé de dés ne se fera que quand vous marcherez !
J’espère que ce petit tutoriel qui n'a rien d'esthétique vous aura aidé et qu'il est facile à comprendre malgré que ce soit mon premier.
Je vous souhaite à tous de bon et joyeux RP !
Ce sujet qui, à mon avis, sera remplacer par un sous-forum est là pour vous présenter un tutoriel au niveau des états.
Presque tous ici savent créer des états à mon avis, mais je pense qu'il est important de faire une démonstration pour cela. Ensuite, nous nous attarderont sur les "effets" des états.
Merci de cliquer sur les images pour les voir dans leur taille normale, je ne pouvais pas les mettre a cause d'une erreur d'affichage sinon.
Comment créer un État ?
Tout d'abord il faut ouvrir votre panneau TRP2 :
- Spoiler:
Ensuite vous devrez allez dans l'onglet création :
- Spoiler:
Une grande page s'ouvre, plusieurs catégories sont visible :Création d'Objets, d'États, de Documents et de Quêtes.
Comme dit précédemment, ce sont les États qui nous intéresse le plus, cliquer sur la croix bleu pour en créer un :
- Spoiler:
Une autre grande fenêtre s'ouvre alors à vous, nous nous attarderons sur la partie supérieure gauche pour l'instant, c'est la base pour créer un État. L'image est vierge et légendée pour permettre de comprendre aisément :
- Spoiler:
- 1 : C'est le nom que portera votre État.
2 : C'est la durée de celui-ci en seconde. (0=infini)
3 : C'est la description qui apparaitra sur votre État, précisant ce que vous avez.
4 : C'est le type de l'État, il peut être mauvais, neutre ou bénéfique.
5 : C'est l’icône de votre État, souvent c'est quelque chose qui ressemble à la description.
6 : C'est la catégorie, vous avez beaucoup de choix pour le définir.
[Vous devez être inscrit et connecté pour voir ce lien]
Une "fiche" d'état finie ressemble à ça une fois que vous avez tout remplis, pour vous donner une idée du résultat final :
- Spoiler:
Maintenant nous pouvons passer à la partie plus difficile que j’appelle "Effet d'État".
Comment rajouter un Effet à un État ?
Le terme employé n'est peut-être pas celui-ci mais le but est de vous montrer comment cela marche, cette fois-ci, direction le cadre "Évènement" :
- Spoiler:
Il faut ensuite cliquer sur "Secondes" qui nous intéresse le plus pour passer aux choses sérieuses, car les autres peuvent s'effectuer directement depuis le panneaux des états pour être moins compliquer. Un nouveau cadre s'affiche dans le coin inférieur gauche :
- Spoiler:
Pour la suite nous allons commencer par poser les condition, pour cela, cliquer sur le bouton pour en ajouter une comme préciser sur l'image précédente. Plusieurs icônes s'offrent à vous.
- Spoiler:
Voici à quoi cela ressemble une fois fini, notez que ce schéma est presque obligatoire pour votre première condition, sinon votre effet se lancera tout le temps :
- Spoiler:
Une fois que vous avez établie votre condition, nous pouvons passer aux Effets. Cliquer sur l’icône pour en rajouter un, vous aurez ensuite une petite fenêtre avec différent icônes, sélectionnez celui des "Paroles/Emotes".
- Spoiler:
Une autre fenêtre (hé oui, ils ont des promotions chez Tribat) s'ouvre avec une zone de texte. Ici vous allez décider ce que vous voulez mettre comme action, évidement tout cela sera mis dans le canal que vous souhaitez.
Notez que si vous voulez que votre personnage fasse toujours la même action écrire le texte sera suffisant, mais si vous voulez que cela diffère, il faudra le mettre entre balise {Randtext:} avec des "+" pour séparer chaque partie (voir sur l'image, ce sera plus clair) :
- Spoiler:
Et voila, après tout ça vous avez enfin fini, d'autres possibilités sont existantes mais la démarche la plus simple à suivre est celle-ci, mais laissez allez vos imaginations !!
- Spoiler:
Quelques Annexes
Vous pouvez aussi rajouter plusieurs condition à votre Effet, comme par exemple, celui de s'activer uniquement quand vous marchez, nous allons voir ça. Cliquer tout d'abord pour rajouter une deuxième condition en plus de la première du jet aléatoire, chose qui ouvre la fenêtre de choix des icônes, cliquer sur le premier en partant de la gauche puis enregistrer l'icone suivant :
- Spoiler:
Ne touchez en rien les statistique par contre, pour garder les même que sur votre condition précédente.
- Spoiler:
Et voilà, ainsi le lancé de dés ne se fera que quand vous marcherez !
J’espère que ce petit tutoriel qui n'a rien d'esthétique vous aura aidé et qu'il est facile à comprendre malgré que ce soit mon premier.
Je vous souhaite à tous de bon et joyeux RP !

Shupkens- Timide
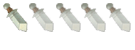
- Messages : 27
 Re: Tutoriels TRP2
Re: Tutoriels TRP2
Oh Phoque, superbe tuto !
Je vais le mettre en post-it pour la peine.
Je vais le mettre en post-it pour la peine.
Invité- Invité
:: Forum :: Aide au Rôle-Play
Page 1 sur 1
Permission de ce forum:
Vous ne pouvez pas répondre aux sujets dans ce forum



